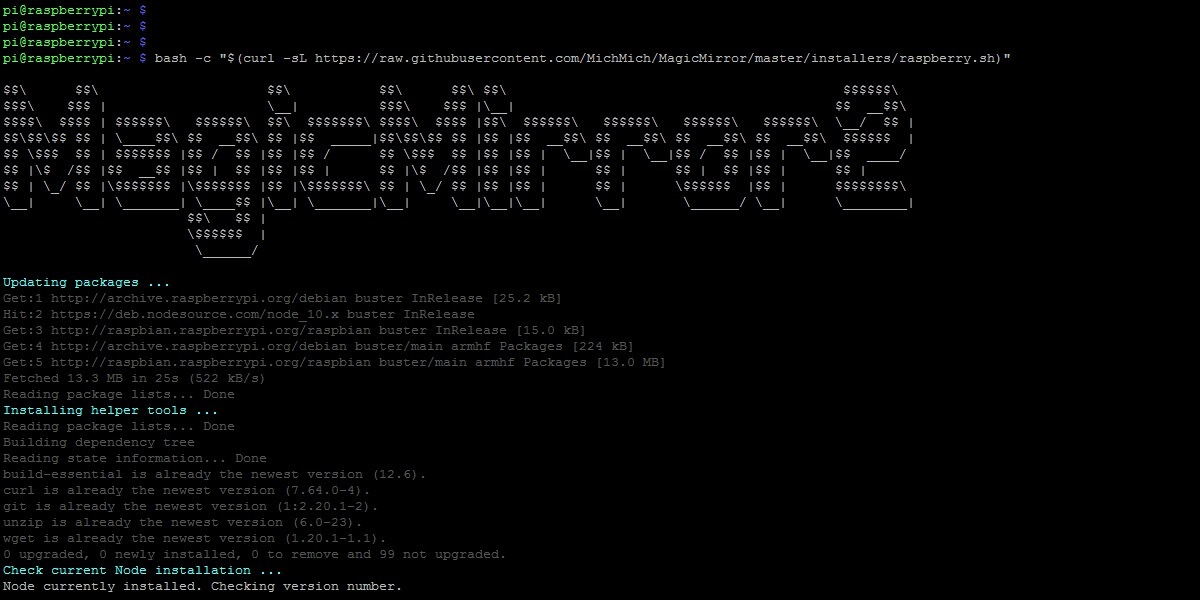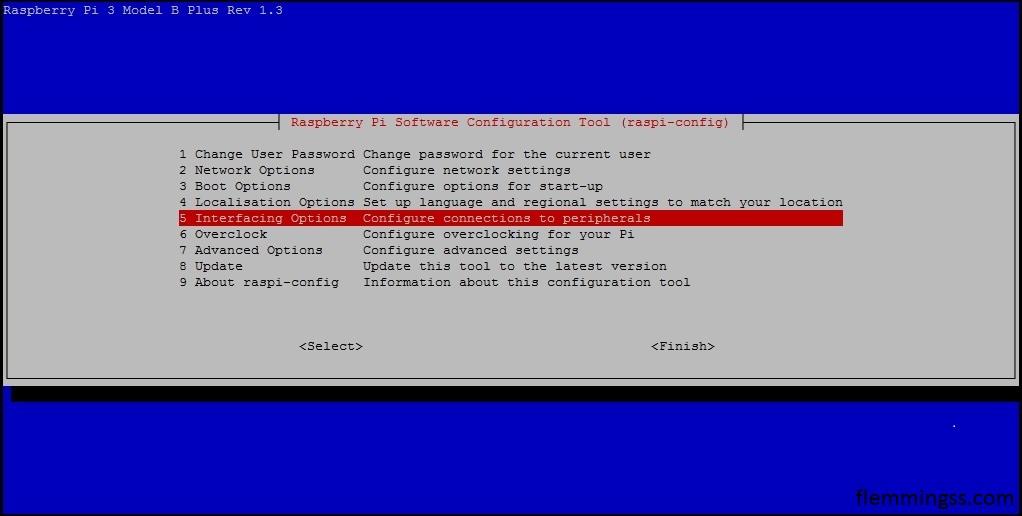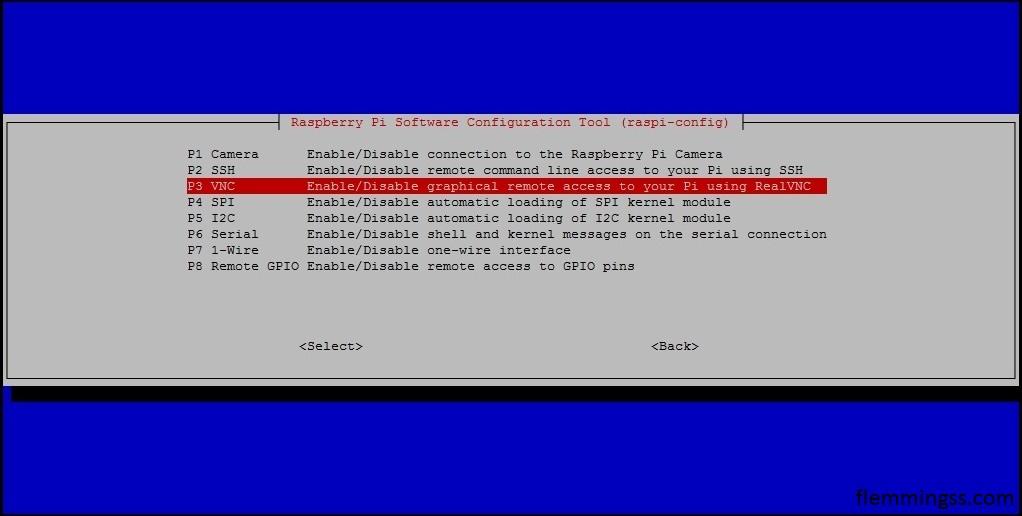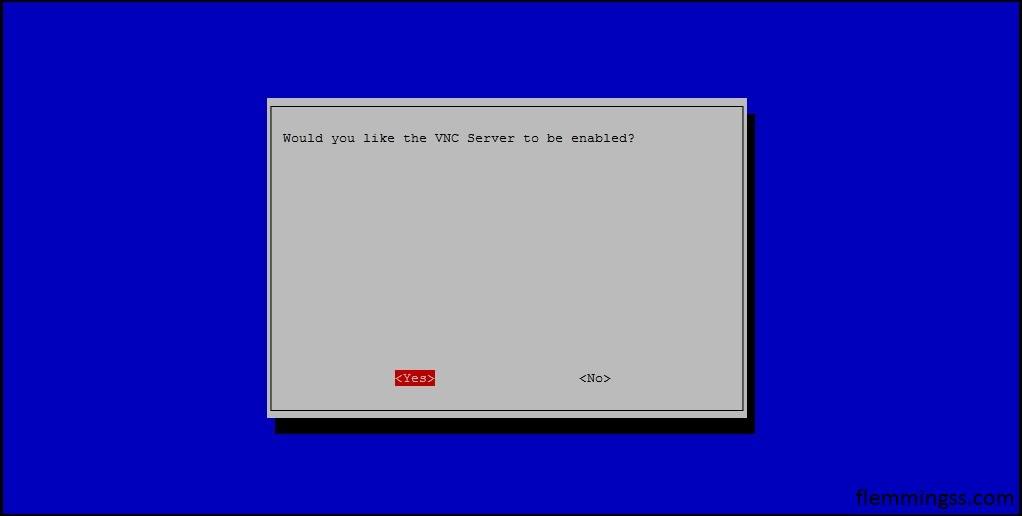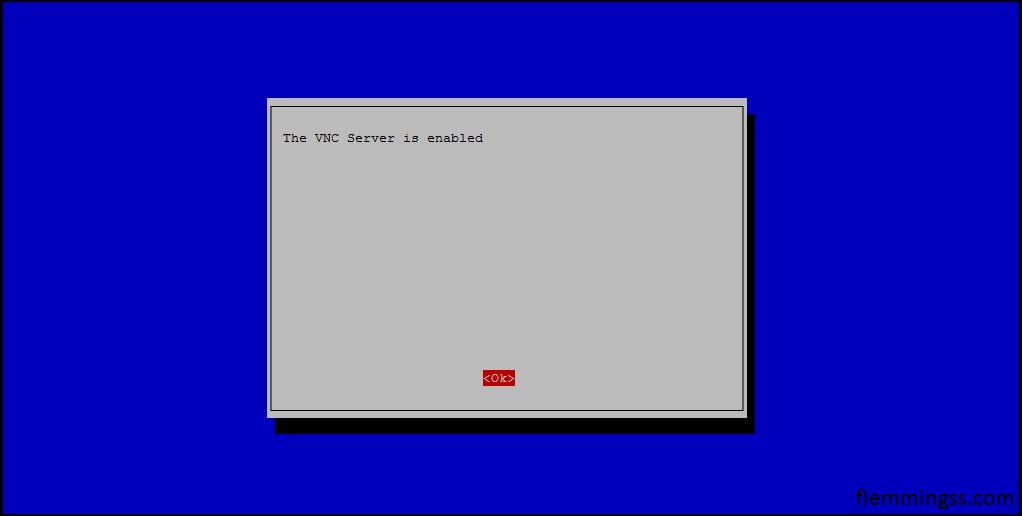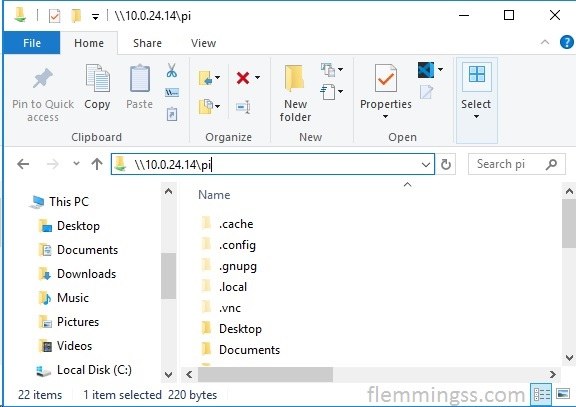I denne guiden vil jeg vise i detalj hvordan du kan installere MagicMirror² på en Raspberry Pi. Jeg vil også vise hvordan du installerer/aktiverer nyttige verktøy som SSH, Samba og VNC slik at MagicMirror² blir helt klar til konfigurasjon og bruk.
Ingen mus eller tastatur er nødvendig å koble til Raspberry Pi-en da all konfigurasjon skjer via SSH.
Gjeldende utgave av MagicMirror² støtter Raspberry Pi 2 og Raspberry Pi 3, du vil trenge en av disse.
Installasjon av moduler, eller generell konfigurasjon av MagicMirror² er ikke en del av denne veiledningen.
Hva er MagicMirror²?
MagicMirror² er en modulær og 100% gratis åpen kildekodeløsning for smartspeil som kjører på en Raspberry Pi. Programvaren er mest brukt for å lage grafiske grensesnitt for smartspeil (Skjermer bak gjennomsiktige speil), men er også brukt til å lage ordinære informasjons-skjermer uten speil.
Last ned, konfigurer og skriv til SD-kort
Gå til https://www.raspberrypi.org/downloads/raspbian/ og last ned siste versjon av Raspbian Buster with desktop avbildning i zip-format. 2019-07-10-raspbian-buster.zip er i skrivende stund siste versjon..
Før skriving til SD-kort kan gjøres, last ned og installer/kjør Etcher fra følgende adresse: https://www.balena.io/etcher
Etter installasjon, sett SD-kort i PC-en og start Etcher.
Velg Select image og deretter Raspbian Buster with desktop zip-filen. Klikk så Select drive og velg SD-kortet.
Klikk Flash! og vent til prosessen er fullført.
Hvis oppstart-partisjonen på SD-kortet ikke dukker opp i Windows, ta ut og stikk inn SD-kortet på nytt i kortleseren på PC-en. Dette skal føre til at partisjonen blir gjenkjent og synlig.
For å aktivere SSH som standard, lag en ny fil på oppstart-partisjonen navngitt ssh uten noe fil-etternavn. Dette kan i Windows enkelt gjøres ved å kjøre NUL >> G:\ssh i CMD (Bytt ut G med stasjonsbokstav). Verifiser så at fil er opprettet og fjern SD kort fra kortleseren.
Oppsett
Sett SD-kortet i en Raspberry Pi.
Koble til skjermen, samt en ruter via Ethernet Kabel.
Koble så til Strømforsyningen.
Raspberry Pi-en vil nå starte opp og få tildelt IP-adresse. Sjekk ruterens DHCP leie tabell og finn IP-adressen.
Koble til med SSH
Du kan nå koble til Pi-en med en SSH klient, f.eks med mRemoteNG eller PuTTY.
Standard innlogging-informasjon er som følger:
Brukernavn: pi
Passord: raspberry
Første steg etter innlogging burde være å endre brukernavn og passord, dette gjøres ved å skrive inn passwd og følge instruksjonene.

Aktiver og koble til med VNC
Du trenger ikke VNC for å konfigurere MagicMirror, men det er nyttig for å se skjermbilde av MagicMirror for testing etter endring av konfigurasjons-filene.
- Kjør
sudo raspi-config - Velg 5 Interfacing Options
- Velg P3 VNC
- Velg Yes
- Velg Ok
- Velg Finish
Følgende resultat vil vises:Created symlink /etc/systemd/system/multi-user.target.wants/vncserver-x11-serviced.service → /usr/lib/systemd/system/vncserver- x11-serviced.service.
Du kan nå fjernstyre Linux skrivebordet med en VNC klient. F.eks Real VNC Viewer.
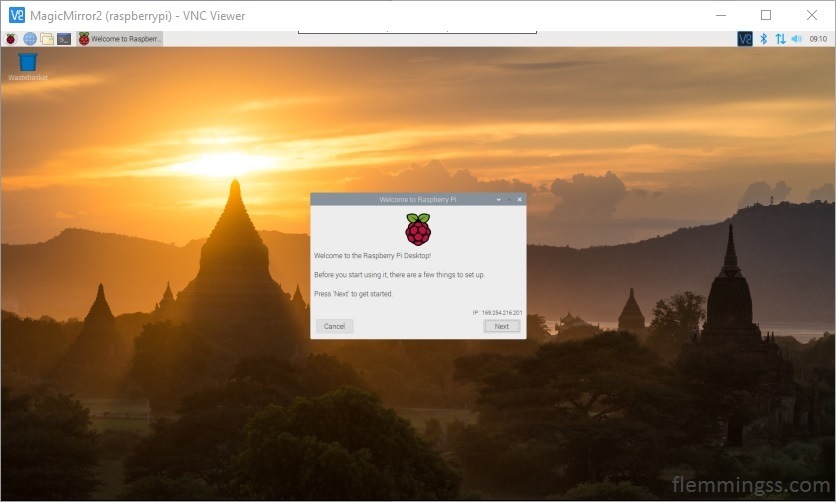
Install and configure Samba
Et annet nyttig verktøy du ikke egentlig trenger, men som er veldig hensiktsmessig for å behandle filer på Pi-en er Samba: Dette gjør områder på maskinen til Windows nettverks-områder slik at du kan finne og redigere konfigurasjons-filene med en bedre tekst-editor direkte fra en PC på nettverket, jeg anbefaler Visual Studio Code.
- Installer ved å kjøre
sudo apt install samba.
Ved spørsmål Modify smb.conf to use WINS settings from DHCP? velg <No> (Hvis du ikke har grunnlag for å velge <Yes>). - Du må nå lage en ny SMB bruker for å få tilgang til Samba området. Kjør
sudo smbpasswd -a piog følg instruksjonene.

- Kjør
sudo nano /etc/samba/smb.conffor å redigere smb.conf i Nano.
Lim inn følgende på slutten av filen:
[pi]
path = /home/pi
browsable = yes
read only = no
guest ok = no
valid users = pi- Klikk CTRL+X for å avslutte Nano. På spørsmål Save modified buffer? velg Y for ja, deretter klikk Enter på File Name to Write: /etc/samba/smb.conf.
- /home/pi/ skal nå bli tilgjengelig på nettverket via \\<ip>\pi\. Logg inn med den nyopprettede SMB-brukeren.
Hvis området ikke dukker opp kan du forsøke en omstart av samba ved å kjøre systemctl restart smbd.service.

Installasjon av MagicMirror
Kjør følgende kommando og vent på at installasjonen skal fullføre, dette kan ta litt tid:bash -c "$(curl -sL https://raw.githubusercontent.com/MichMich/MagicMirror/master/installers/raspberry.sh)"
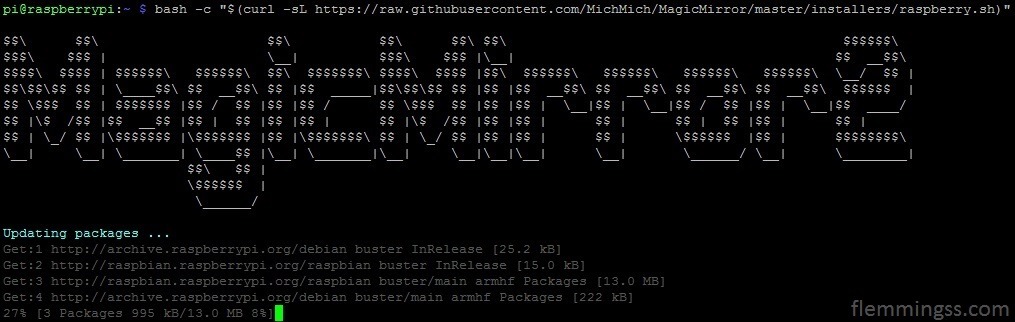
På spørsmål Do you want use pm2 for auto starting of your MagicMirror (y/N)? velg Y for ja.
På spørsmål Do you want to disable the screen saver? (y/N)? velg Y for ja.
Automatisk start av MagicMirror ved oppstart
Selv om du valgte ja til Do you want use pm2 for auto starting of your MagicMirror (y/N)? vil ikke MagicMirror programvaren starte automatisk, noen ekstra steg er nødvendig.
- Kjør
nano ~/mm.sh. - I Nano skriv:
cd ~/MagicMirror
DISPLAY=:0 npm start- Klikk CTRL+X for å avslutte Nano. På spørsmål Save modified buffer? klikk Y for ja, deretter Enter på File Name to Write: /home/pi/mm.sh.
- Kjør
sudo env PATH=$PATH:/usr/bin /usr/lib/node_modules/pm2/bin/pm2 startup systemd -u pi --hp /home/pi. - MagicMirror vil nå starte ved oppstart.
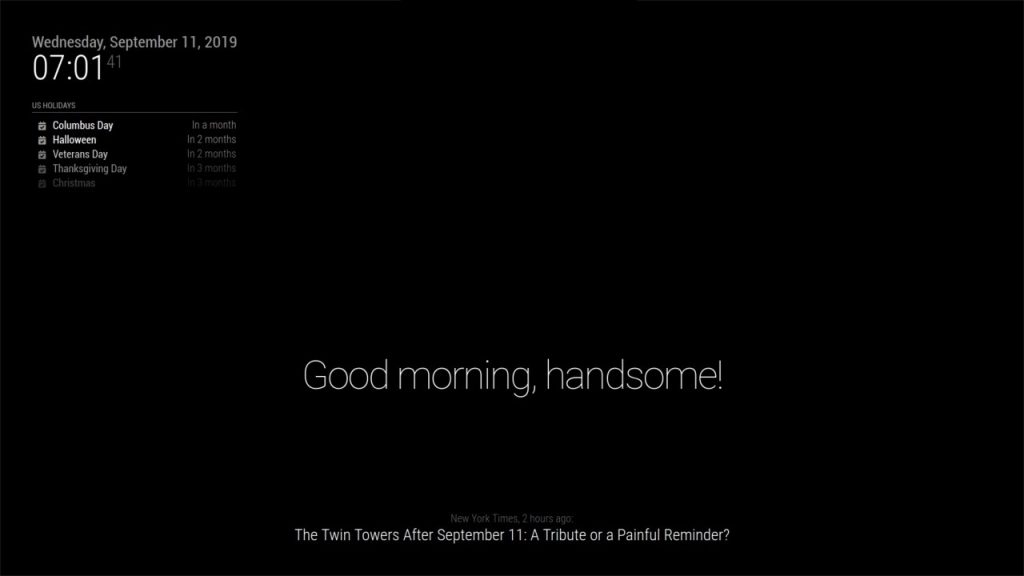
Annen nyttig informasjon
- MagicMirror konfigurasjons-filen finner du på følgende plasser:
Nettverksområde: \\<ip>\pi\MagicMirror\config\config.js.
SSH/CLI: ~/MagicMirror/config/config.js. - Kommando for å sjekke konfigurasjons-filen for feil:
npm run --prefix ~/MagicMirror config:check.

- Start MagicMirror på nytt (og last inn konfigurasjon på nytt):
pm2 restart MagicMirror.

- Oppdater MagicMirror programvaren:
cd ~/MagicMirror && git pull
Kilder
- https://forum.magicmirror.builders/topic/1455/restart-mirror
- https://desertbot.io/blog/headless-raspberry-pi-4-ssh-wifi-setup
- https://howchoo.com/g/m2qwytdmmjn/raspberry-pi-default-username-and-password
- https://github.com/MichMich/MagicMirror#automatic-installation-raspberry-pi-only