For me, and for a lot of others, the update function in Phoscon gateway don’t update firmware on the connected ConBee/ConBee II.
Because of this the firmware needs to be downloaded and updated manually. The easiest way of doing this is in Windows 10.
This is a short how-to on how you do it.
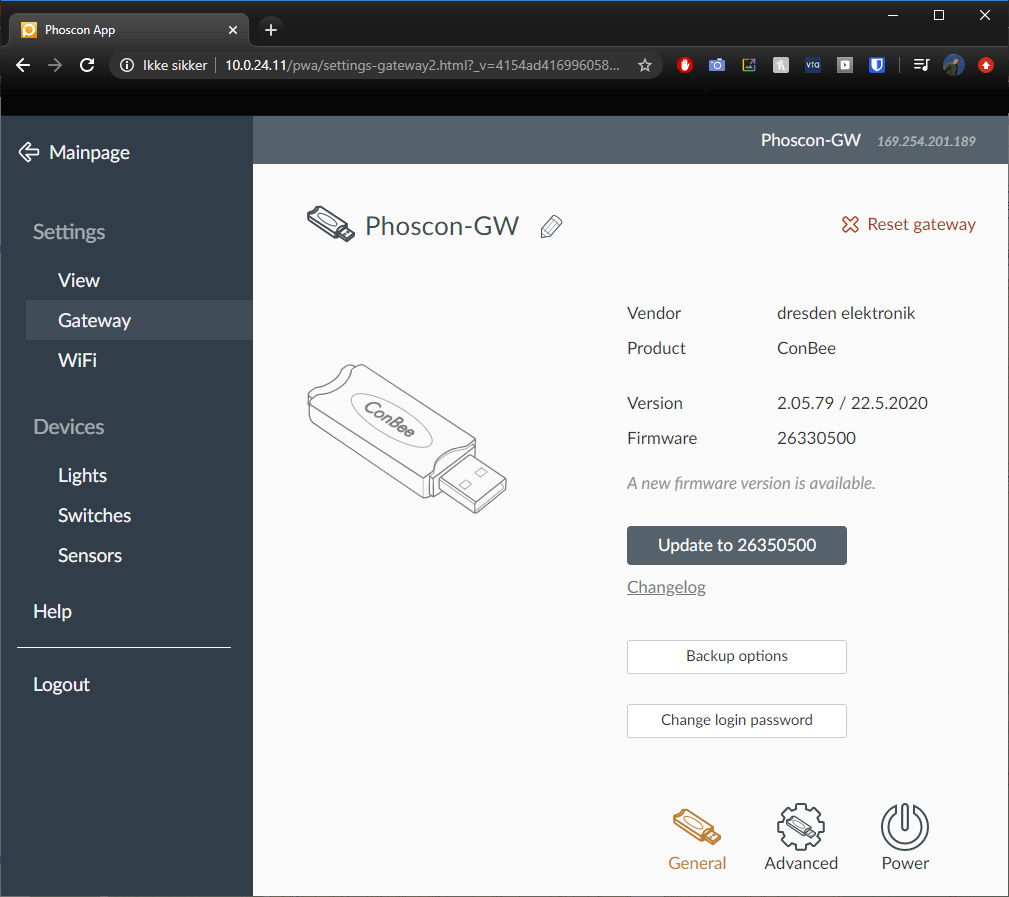
- Disconnect your ConBee or ConBee II from your deCONZ system.
- On a windows 10 PC download the latest deCONZ for Windows setup file and install it.
deCONZ_Setup_Win32_V2_05_79.exe 25-Jul-2020.exe is the latest at the time of writing this post.
To download follow this url: http://deconz.dresden-elektronik.de/win/
If you get this warning during installation select “Run anyway“.
.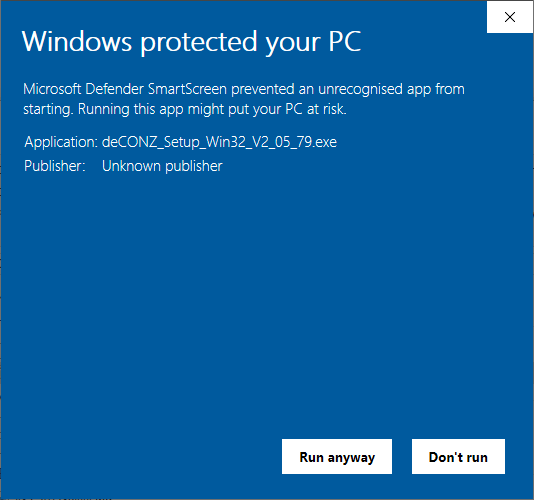
- Download the last firmware available for your ConBee or ConBee II at this URL: http://deconz.dresden-elektronik.de/deconz-firmware/
Firmware for for ConBee starts with deCONZ_Rpi_ and firmware for ConBee II starts with deCONZ_ConBeeII_.
At the time of writing this post these are the newest firmware files available:
ConBee: deCONZ_Rpi_0x26350500.bin.GCF
ConbeeII: deCONZ_ConBeeII_0x26580700.bin.GCF - Move the downloaded firmware file to
C:\Program Files (x86)\deCONZ\bin. - Insert the ConBee or ConBee II in the Windows 10 PC and wait at least 10 seconds before going to the next step.
- Open Windows Command Prompt (CMD) and run the following command to work from the correct directory:
cd "C:\Program Files (x86)\deCONZ\bin" - Run the following command to check the COM-port number for the USB interface (Listed under “Path”):
GCFFlasher -l - Flash it with the new firmware using the following command.
(Replace X with COM number and Y with firmware filename)
ConBee:GCFFlasher -d COMX -f Y
Example:GCFFlasher -d COM3 -f deCONZ_Rpi_0x26350500.bin.GCF
ConBee II:GCFFlasher -d COMX -t 60 -f Y
Example:GCFFlasher -d COM3 -t 60 -f deCONZ_ConBeeII_0x26580700.bin.GCF - Flashing will begin and should show SUCCESS when done.
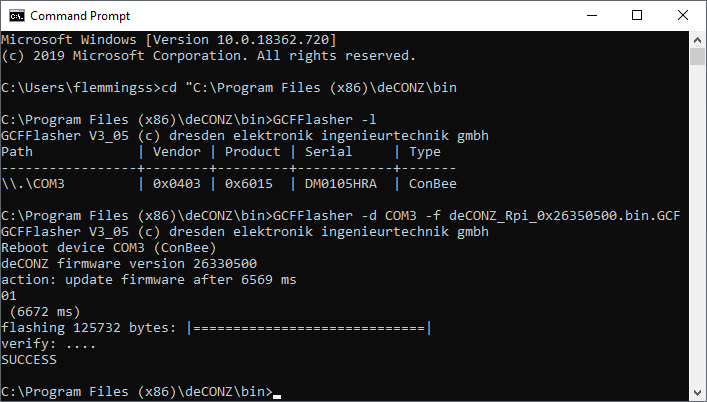
- Unplug the ConBee/ConBee II and insert it in the main deCONZ system and verify that the firmware is updated.
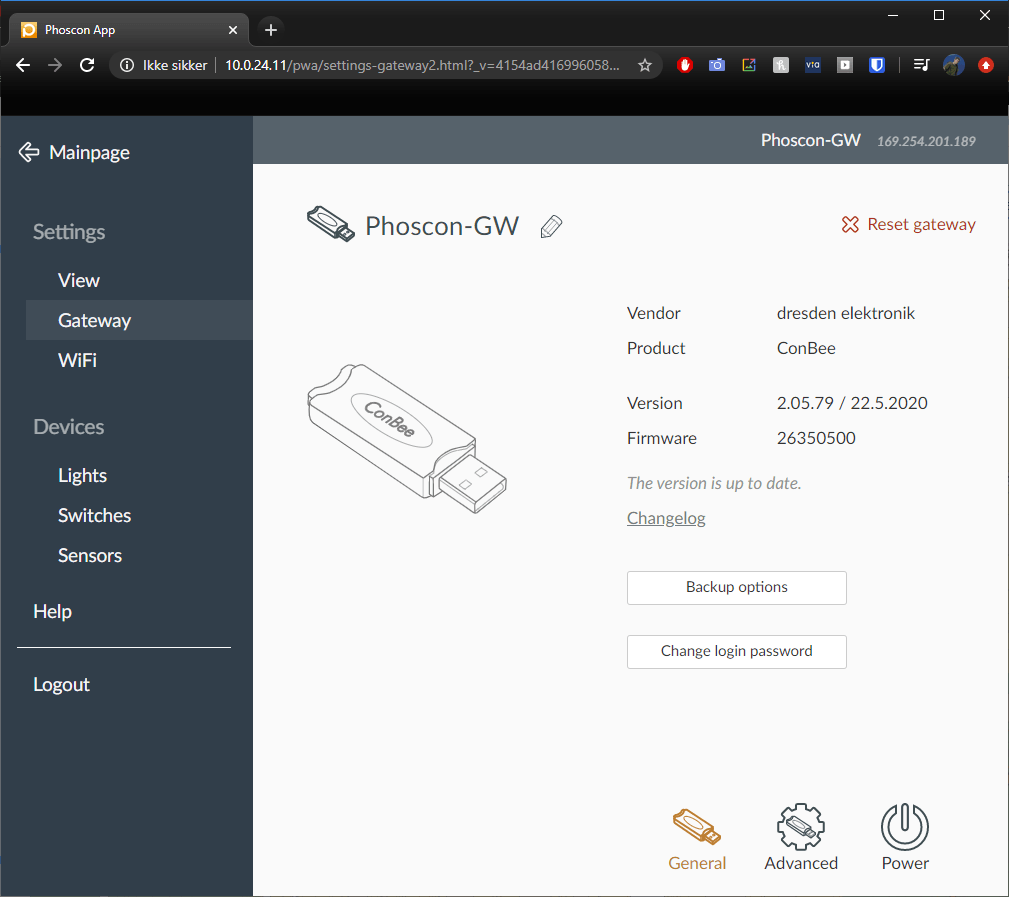
Done 🙂

